Kalender Hilfe
Kalender abonnieren unter Android mit Google
- Kopiere den passenden Kalender-Link.
- Gemeinschaftsstunden (/gstunkalender)
- LKG Kalender (/lkgkalender)
- EC Kalender (/eckalender)
- Musik Kalender (/musikkalender)
- Kids Kalender (/kidskalender)
- Bezirks Kalender (/bezirkskalender)
- Kindergottesdienst Kalender (/kigokalender)
- Im Google Kalender unter Einstellungen die Option “Kalender hinzufügen” -> "per URL" auswählen:
- Den kopierten Link bei "URL des Kalenders" einfügen.
- "Kalender hinzufügen" klicken.
- Der Name des Kalenders kann beliebig geändert werden.
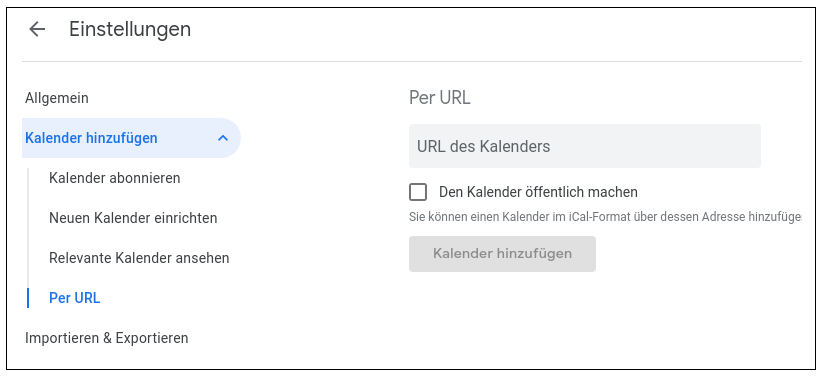
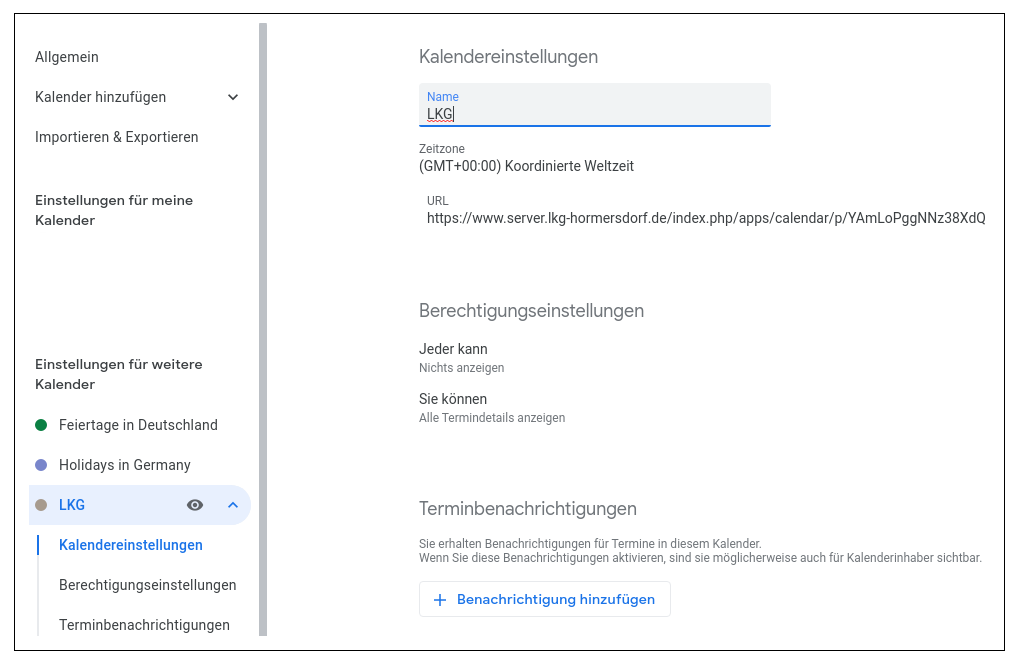
Kalender abonnieren unter Android ohne Google
Wenn kein Google Kalender (o.ä.) verwendet wird, kann man den Kalender über icsx5 abonnieren. Wenn du Zugangsdaten zum Bearbeiten der Kalender hast, schaue ein Kapitel weiter.
-
Die icsx5 App herunterladen (kostet einmalig 2€):
ICSx5 Downlodlink -
Klicke auf den folgenden Link und suche den für dich passenden Kalender aus:
Alle Kalender
- Klicke auf "..." hinter dem Kalender, den du abonnieren willst.
-
Klicke auf "Abonnements-Link kopieren".
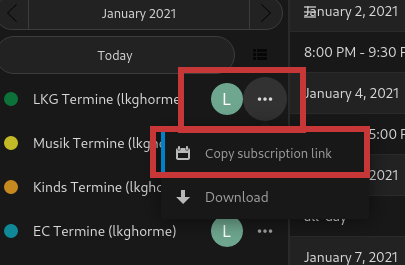
- ICSx5-App öffnen
- "+" Button drücken
- Den kopieren Link einfügen und den oberen rechten Pfeil drücken.
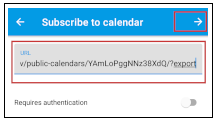
-
Der Kalender kann in einer beliebigen Kalender-App angezeigt werden (meist unter Einstellungen/andere
Kalender):
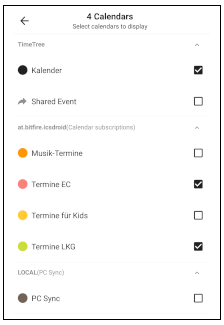
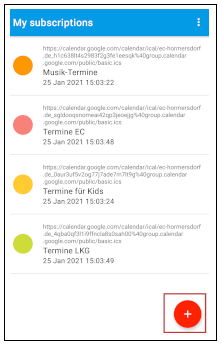
Kalender bearbeiten unter Android (nur mit Zugangsdaten möglich)
-
Folgende App (einmalig 5€) auf dem Handy installieren:
DAVx5 Downlodlink - Auf "+" klicken und “Login mit URL und Nutzernamen” auswählen.
-
Bei "Basis URL" folgenden Link einfügen:
https://www.server.lkg-hormersdorf.de/remote.php/dav
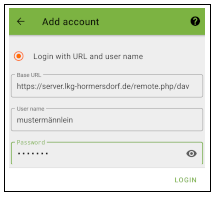
- Nutzernamen und Passwort eingeben und "Login" drücken.
-
Du kannst die für dich relevanten Kalender auswählen. Dann sind sie in deinem Kalenderprogramm bearbeitbar.
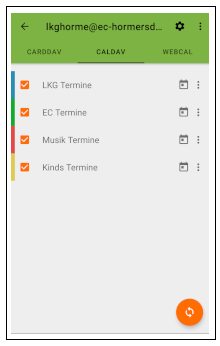
Kalender abonnieren mit iOS und macOS
Gehe in der Webseite auf die Kalenderübersicht und kopiere den Link.
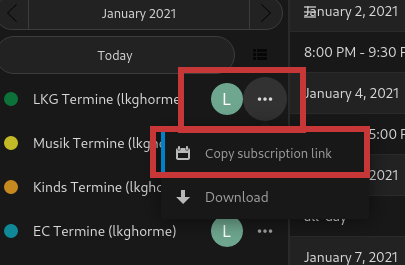
iOS
- Füge diesen Link ein unter Einstellung -> Kalender -> Accounts -> Account hinzufügen -> Kalenderabo hinzufügen
- Ersetze in Link das vorangestellte "webcals" durch "https" und klicke auf weiter
- Beschreibung kann individuell angepasst werden (so wird der Kalender in ihrer Kalender-App bezeichnet)
- Benutzername und Passwort freilassen
- SSL verwenden aktivieren
- Einstellungen speichern -> der Kalender kann nun verwendet werden
macOS
- Füge diesen Link ein unter Kalender -> Ablage -> neues Kalenderabonnement
- Ersetze in Link das vorangestellte "webcals" durch "https" und klicke auf weiter
- Einstellungen können individuell angepasst werden
- Einstellungen speichern -> der Kalender kann nun verwendet werden